theapp
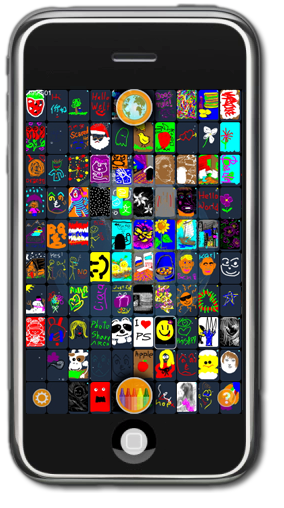
drawing
Drawing Tools
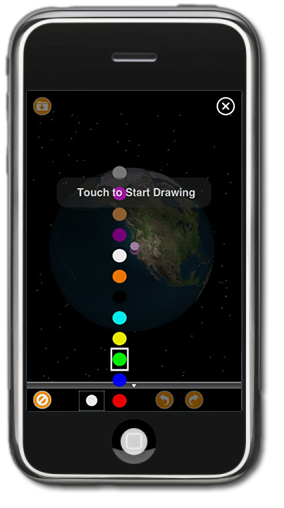
viewer
Viewer
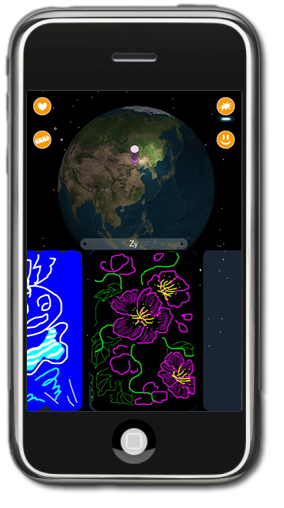
iWallFlower lets you see the emotions of the people who share this amazing, networked world. Your choice: you can let the drawings scroll by in order by the most recent, or chose to see the drawings which have the most 'thumbsup' votes, or by staff picks. Tap on any drawing, and it will show you other drawings by the same iPhone artist. Watch the scrolling display show you where in this amazing networked world each drawing has come from. You can also have iWallFlower show you drawings made by users who are close to you.
settings
Settings
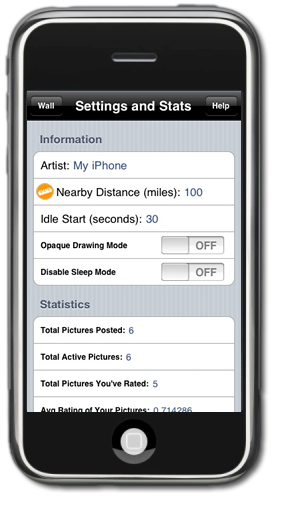
iWallFlower is simple to use, but it still has a few settings. You can enter your 'artist name', as well as how setting your free copy of iWallFlower to display a constant scrolling of real-time drawings past the time most other apps go into screen dim mode. You also can set the distance radius for viewing other artists close to you.
help
Help
Become an iWallFlower artist with one tap on the big 'Crayon' icon. If you have ever made a drawing on a steamy bathroom mirror, you know enough to use iWallFlower. With iWallFlower you select colors and 'brush' sizes, and you can make ultra-simple doodles in a few seconds, or draw as detailed as you like with fine brush sizes and many colors. Then, when your creation is complete, tap on the submit icon, and your drawing is instantly added to the scrolling display. The moment your drawing is submitted, people from around the world see what you have done, and if your doodle or drawing is liked, you get votes, and with more votes, the more your drawings are displayed.
By watching the constant scrolling of drawings, you start to see the emotions of the people who are sharing this amazing, networked world. iWallFlower will make you smile.
What is iWallFlower?
iWallFlower is an 'emotional networking' drawing App which lets you 'auto-magically' share doodles and drawings with everyone in the world. iWallFlower is both fun and addictive to anyone who enjoys the universal language of art. Turning on iWallFlower will automatically start scrolling fascinating and creative drawings from other iPod touch and iPhone users from around the world. You don't need to draw anything to enjoy iWallFlower, but it easy to join in the fun and add your own drawings to the iWallFlower world. See and compare your creations with other iWallFlower artists from all over the world!
Hints for using iWallFlower
iWallFlower is controlled by tapping, swiping and pinching. Tapping on any displayed image will stop the scrolling display, or will make a small image fill the entire screen. Taping on any of the control icons will change the display, increase or decrease the image size, or let you vote for or against drawings. Swiping the display to the left or right will either display more drawings, either in the wall quilt of drawings from around the world, or drawings by the same artist.
Getting Started
1st, make sure your iPod touch or iPhone is connected to a network (either WiFi, EDGE or 3G), then Select the iWallFlower App icon from your iPod touch or iPhone home screen. You will then see the iWallFlower start screen which will display a slowly moving 3-D globe, with a bouncing push-pin, that first displays your location (if you have let iWallFlower use your network GPS location), and then which will indicate the location of where each displayed drawing was created. iWallFlower will then start to scroll a display of drawings made by other iWallFlower users.
iWallFlower has three main modes - Scrolling/standby mode, Wall Display, and Drawing mode.
- Standby/scrolling mode is where drawings from around the world scroll by on the bottom of the display.
- Wall Display is where drawings from around the world are displayed in patchwork quilt.
- Drawing mode is where you add your doodles and drawings to the iWallFlower world.
When iWallFlower is started, it will display a 3-D globe, and four icons which let you select which drawings to display in standby/scrolling mode. Standby/scrolling mode can be set to any of the following four displays:
- Heart = most popular drawings by votes (if your drawings get a lot of 'thumbs up' votes, other people will see them often!)
- Star = new and most recent drawings.
- Ruler = drawings submitted by people near to you.
- Smiley = staff picks.
Viewing drawings in full screen:
Tapping on a drawing when it is scrolling will bring it to the center of the display, and tapping on a drawing in the wall quilt will make the drawing enlarge to fill the entire display. When any drawing is displayed as full display, tapping once on the drawing will display the following icons:
- thumbs down (bottom left of display) - tapping this icon will give the drawing one negative, bad,vote.
- thumbs up (bottom right of display) - tapping this icon will give the drawing one positive, good, vote.
- Offensive (! in a triangle at upper left of display) - taping this icon will mark the drawing as offensive and will mark it for removal. When you tap the "Offensive" icon, it will turn red. To confirm that you really want to mark this drawing for removal, you will then have to tap the "X" (return) icon.
- X (upper right of display)- Return to previous screen icon.
Viewing other drawings by the same artist:
When any drawing is displayed as full display you can swipe your finger to the left of right on a drawing and other drawings by the same artist.
Wall Mode - The Wall Quilt of drawings.
Tapping anywhere on the globe, or by tapping the globe icon at the top of the full screen display, will display the 'wall mode,' which is a wall quilt, with each square of the quilt either occupied by a drawing, or available for you to fill! Pinching smaller on the quilt will display more squares and drawings, and moving your fingers rapidly apart, will display fewer squares drawings. Swiping your finger on the wall quilt will move the quilt to display more drawings from around the world as well as showing available quilt squares you can fill. Tapping on any of the displayed drawings will make that drawing be shown as full display, and tapping on any empty square will let you make a drawing in that square.
Drawing Mode - or How to Make a Drawing:
You can get to the drawing mode by either tapping the large "Crayon" icon at the bottom of the display, or by tapping an empty square in the wall quilt. Once you are in the drawing mode, you select crayon colors and crayon sizes by tapping on the very small up arrow at the very bottom of the display. You can change your crayon color and crayon size, as well as "undo" your recent crayon strokes, by selecting the icons that are displayed on the very bottom of the display.
Saving and submitting your drawing:
While in drawing mode, drawings are submitted to the iWallFlower wall of drawings by tapping on the "folder" icon which is shown in the upper left corner of the display. Once a drawing is submitted, it can not be edited or deleted and becomes part of the world wide iWallFlower display of drawings.
Settings and Statistics:
iWallFlower has several settings as well as statistics about iWallFlower and your drawings. You can modify your settings and statistics page by tapping on the "Gear" icon which is displayed at the bottom left of the display when in wall mode.
You can modify the following four settings:
- Artist
This will be what is displayed to other iWallFlower users under each of your drawings. It defaults to the name of your iPod touch / iPhone. - Nearby Distance
The little ruler icon (not Napoleon), is to set how many miles, from your current physical position, you want iWallFlower to display images when you make the display selection of the little ruler. Use this to see what artists near by to you are drawing. The default is 100 miles. - Opaque Drawing Mode
iWallFlower displays a 3-D globe which shows locations of displayed drawings, and which is opaquely visible even in the drawing mode. If you want a total blank screen when you are drawing, you can set this option OFF. By default it is on. - Disable Sleep
You can play with iWallFlower all night and become an insomniac. Come on. Smile. If you set this option to ON, your iPod touch / iPhone's sleep mode will be disabled when iWallFlower is running, letting the displayed images scroll by without ever being tucked in and having the lights turned off. The default is OFF.
The statistics that are displayed from tapping on the "Gear" icon include the total number of drawings you have posted, how many are still actively being displayed (if they are marked as offensive or get too many thumbs down votes they will no longer be displayed to the iWallFlower world), how many drawings by other iWallFlower users you've given votes for, how many drawings of yours have a positive rating, how many have a negative rating, and how many have been marked as offensive.
Visit www.iCloseBy.com for more information about the iCloseBy.com and iWallFlower world.
Send comments or bugs to
